
「「↑PCにワイヤレスで保存したりできますが面倒過ぎ!」」
NEX-5Rと6ではカメラからwifi経由で写真をパソコンやiphoneに飛ばす機能である「ダイレクトアップロード」が追加されて、ヨドバシカメラでも、webでも、新しい機能だよ!とアピールしてますが、これは設定して使ってみたら分かったけど、全く要らない機能という事が直ぐに分かりました。そもそもPCにワイヤレスで保存できるんじゃなくて、ブラウザに画像が保存されるだけでパソコンの指定フォルダにアップロードされるとかじゃない!!再度NEX-6のサイトを見たけど分からなかったのでサポートに電話してみたら指定フォルダにアップロードする方法がMAC&windows共にありました!なんでこんなにわかりづらいんだ。と思ってやってみたけど指定フォルダに保存されてないとう結果に今現在なってます。。とりえずwifi設定と、追加アプリケーションの設定仕方はこちらから参考にしてみてください。
設定してからなんだよ!こんなの使わないよ!という人の為にまず言っときますが、
●WIFI経由のダイレクトアップロードでwindowsの人はこちらで画像が保存されるが、macの人はこちらのワイヤレス自動取り込みをダウンロードして設定すれば指定フォルダに保存出来るみたいで、詳しくはこちらを見てください。※2013/1/22追記。NEX-6のムック本に書いてましたが、Macはパソコン転送非対応だそうです。がっくし。
●sony専用ブラウザは画像一覧にするとトリミングされた画像でみづらい。
●アップロードした画像はブラウザから1枚1枚でしかダウンロード出来ない。
●jpegファイン1枚転送で約20秒もかかる。
●RAW設定でアップロードしても何故か1024px681px画像しかアップロードされない。
※サポートに電話しましたがそういう仕様だそうです。
●wifi設定してダイレクトアップロードの手順が面倒。
NEX-6にwifi設定する。
ダイレクトアップロード以外にもアプリケーションはありますので、その為にもwifi設定はしといてもいいかも。NEX-6の電源を入れたらまず右上のメニュー画面を押します。
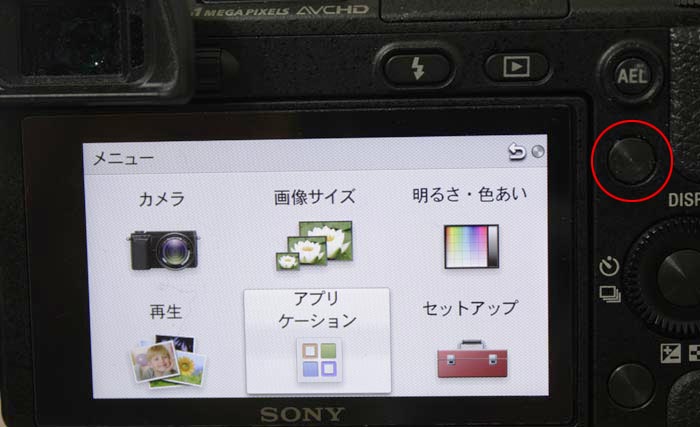
次に右下の「セットアップ」ボタンを押してください。
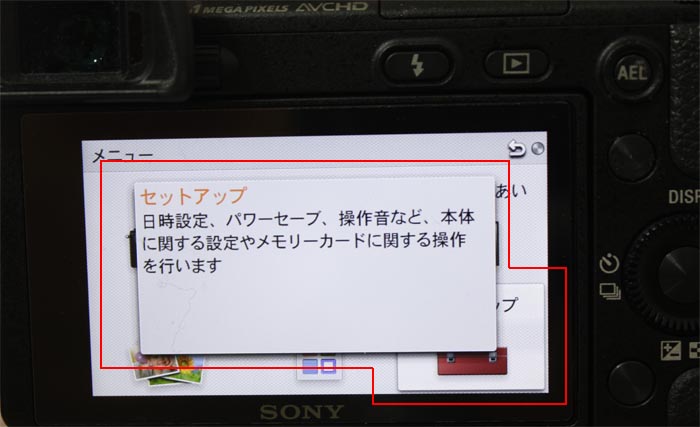
「アクセスポイント簡単登録」というのがあるんですが、これは無線ルーターに「WPSプッシュボタン」というのがあれば使える機能ですので、僕の家で使ってるAirMac Extremeベースステーション
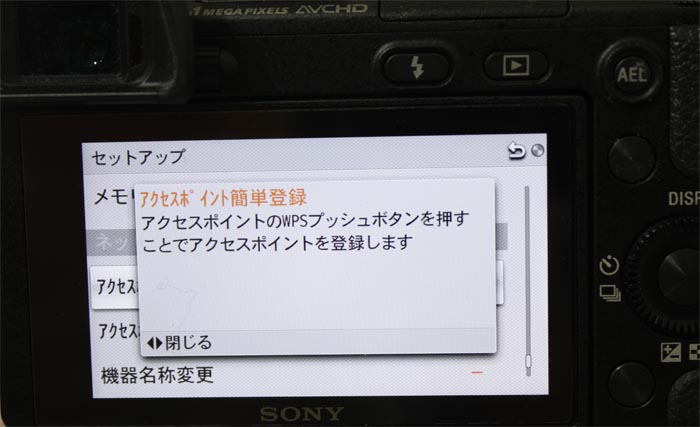
自動で出来ない人は手動のこちら。「アクセスポイント手動設定」を選択してください。
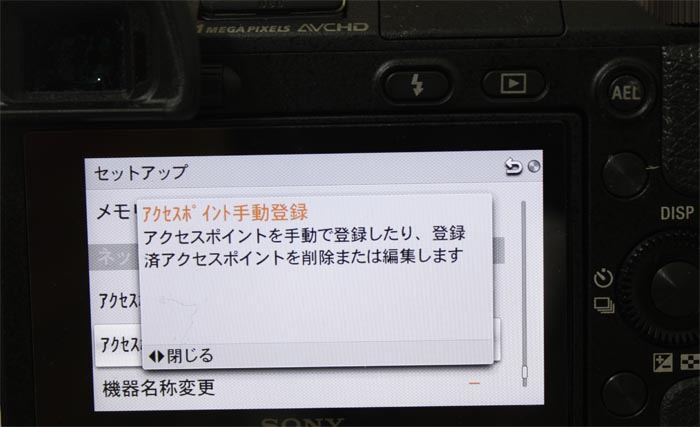
すると自動で僕のアパート中の拾えるwifiが表示されるので、自分の家のwifiで設定している名前を選び選択して
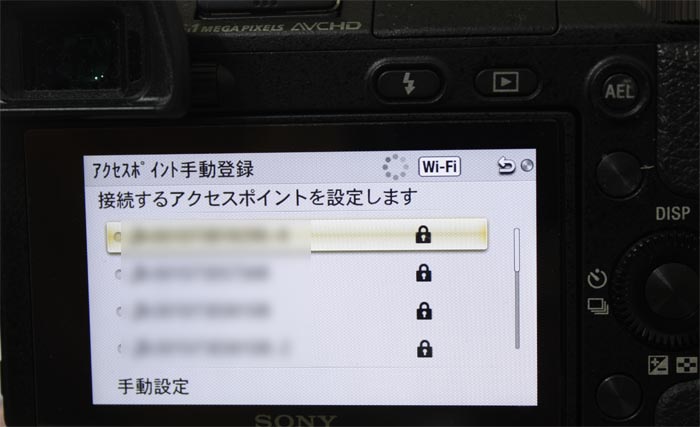
パスワードを入力します。
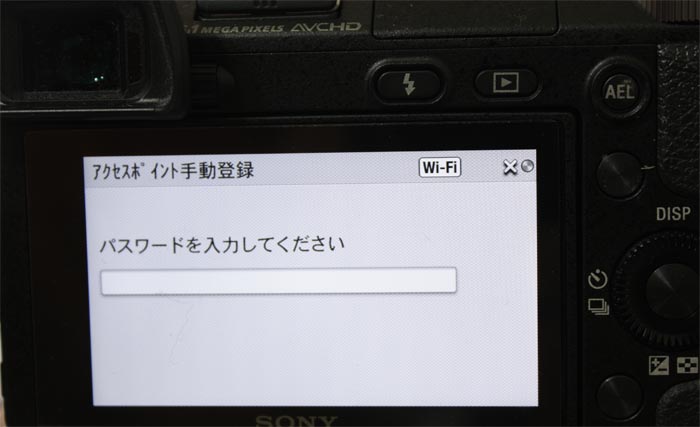
すると左側にオレンジ色が付き、右側にはチェックマークが付きました。これでwifiの設定は完了です。
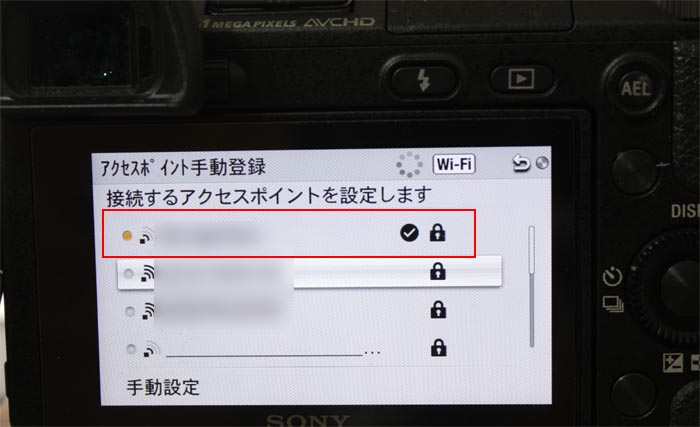
続いてNEX-6にwiif経由でアプリケーションをダウンロードする方法。
続いて最初と同じ本体右上のボタンを押してメニュー画面より「アプリケーション」を選択。
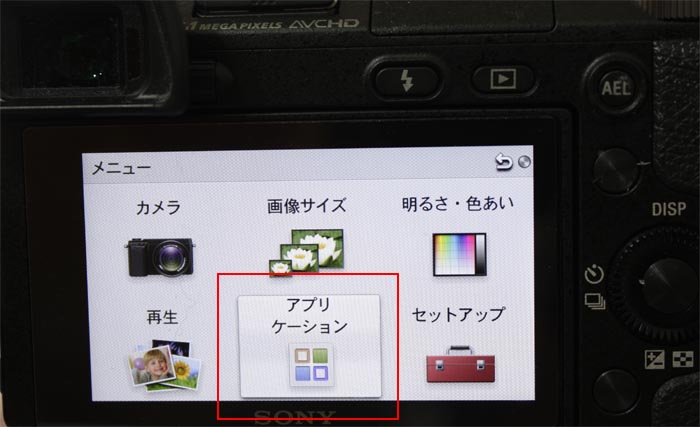
「PlayMemories Camera Apps」を選びます。

するとアプリケーションをダウンロード出来るサイトに飛びますので、左側から「All」を選択すると「ダイレクトアップロード」が表示されますのでこれを選択。
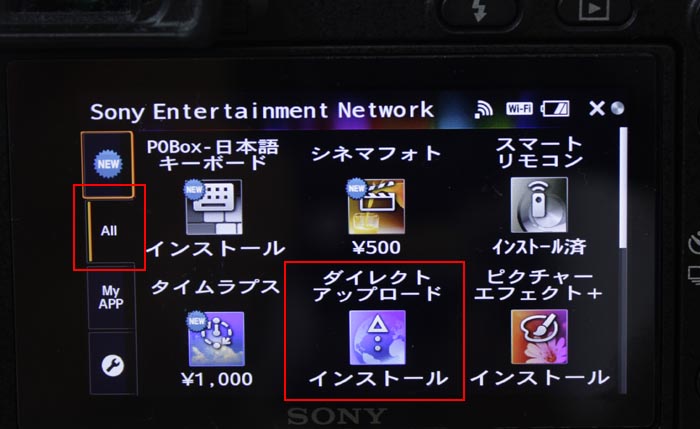
「インストール」をクリック。

インストールをクリックすると「Sony Entertaiment Networkアカウント」の設定を要求されますのでこれを設定しますが、初めてサインインする人は新規登録しなければいけないのでパソコンのこちらより設定するのがおすすめです。

登録したIDとパスワードを打ち込みます。

この設定がちょっと面倒。

無事、IDとパスワードを入力するとダウンロードが開始され

インストールも自動でされます。

インストールに成功したらこんな画面が表示されます。これでOK!

ダイレクトアップロードで画像を「playmemoriesonline」にアップロードしてみる。
まずはFINEで撮影したこのサンプル画像を用意しときました。
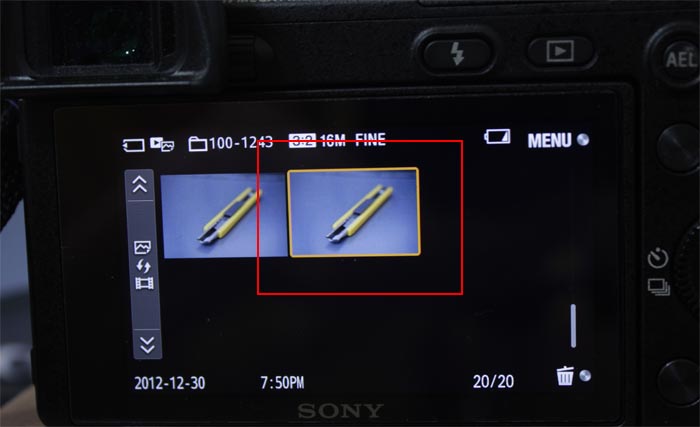
メニュー画面の「アプリケーション」を選択すると先ほどまで無かった「ダイレクトアップロード」が表示されています。僕はこの他「フォトレタッチ」と「スマートリモコン」もインストールしました。

で、ダイレクトアップロードを選択すると画像を選ぶので、先ほど用意しといた画像を選択して右下のNEXT部分のボタンを押します。
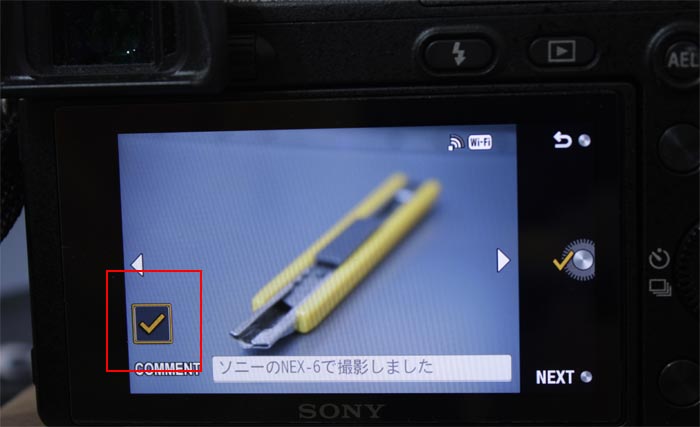
Playmemoriesonline又はFacebookへのアップロードが選べます。また、右下のレンチマーク部分のボタンを押すと、
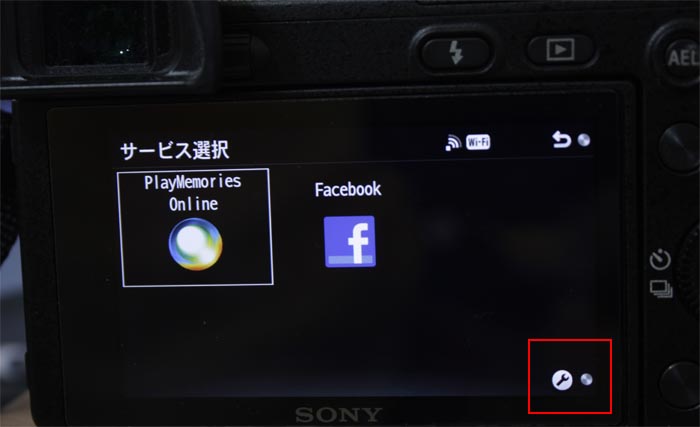
最初は2Mが自動で選択されてるので、「オリジナル」を選択。こうしなければリサイズ画像しかアップロードされません。

で、今度は「Playmemoriesonline」のアクセスする為のサインインが必要になります。設定多すぎて面倒くさかったけど気合いで入力。



IDとパスワードの入力が完了すると画像が直ぐにアップロードされます。やっと出来たけどアップロードが遅い!この遅さならカードリーダーからデータを引っ張った方が速い!

どれだけ遅いか動画を撮りました。FINE画質でこのアップロード速度。
RAW画質でもアップロード速度動画。一見速く見えますが1024px681pxにリサイズされた画質だけしかアップロードされてません。
やっと出来たんだけど、想像してたのと何か違う。
アップロードされたら表示されるブラウザのPlaymemoriesonlineはただ画像が表示されるだけで、アップされた日にちの表示すら無く、一覧表示するとリサイズされてるしとても使いづらい印象。これ使う人ってアップした写真を友達や家族に見せたい人用かもしれないけど、それもメール添付で十分な感じ。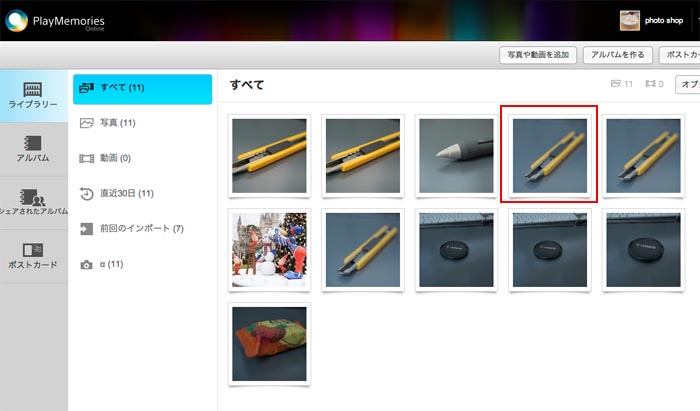
データは右上の「ダウンロード」よりサイズを選択して落とせます。が、RAWデータをアップロードしても自動で1024px681pxの画像しかアップロードされてませんので、ご注意ください!ヨドバシカメラの店員さんは時間がかかると言ってたけど、アップロード出来ないとは言ってなかったんだよな〜。。それにしてもsonyのサイトもそこら編詳しく書いてないのはどうなのかと思ってしまう。新機能として結構取り上げられていたのにこの機能はおまけ程度に考えといた方がよさそうです。追記:サポートに電話しましたがやはりRAWデータはアップロード出来ず小さいサイズだけです。
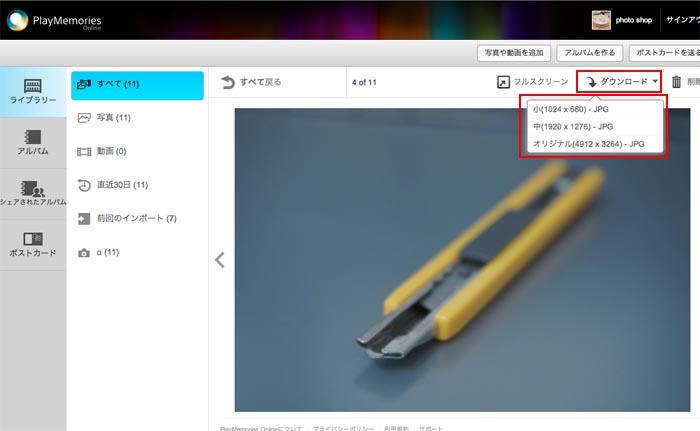
良いとこばっかのNEX-6だと思ってたけど、残念部分もありましたが。、それでもwifiで画像を飛ばしたかった!と思ってる人がいたなら、これを買えばいいと思う。
eye-fiはwifi経由で指定フォルダに保存出来るし、写真の転送が終わったら自動でメモリー画像を削除してくれる。また値段の少し高いproはwifiの無い場所でもアドホックでRAWデータさえも転送可能だそうで、僕が思い描いてたのはこういう事!というのが全てつまってますので、バージョンアップをちまちまやるよりSONYさんはeye-fiと提携してくださいませ。
僕の買った時よりもダブルレンズはアマゾンでも安くなってきます。

