[PR]一部広告リンクを設置しています

代理店Aさん「Photoshopってなんでも消したり付けたりできるんでしょ?!
今回はこのブランドのマークちょっと消してくれる?!」
撮影の時にはそんな事いってなかったのに・・・どうしよう。。
なんて困っているクレイターの皆様!Photoshopをそんなに使ったことがなくっても
このスタンプツールでちょいちょいとやってあげれば一瞬で綺麗に消すことができますよ!
焦る前に記事を作りましたので、こちらをご参考にしてみてください!
Photoshpで今回は先日購入したイルビゾンテのこちらのバイソンのマークをスタンプツールで消します。

まずは撮影した画像を開きます。
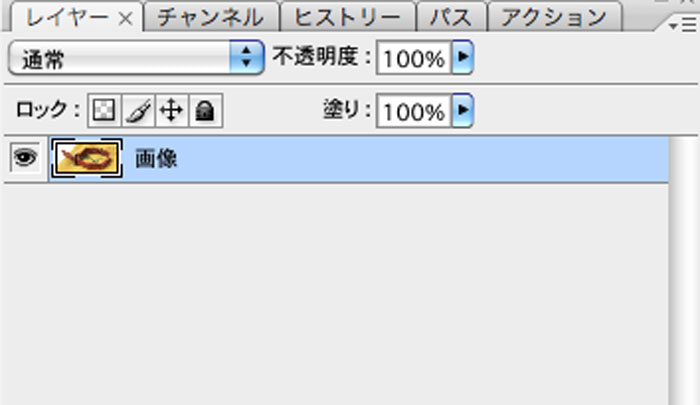
直接画像を選択してスタンプツールを使うと前に戻る事ができなくなるのでそれを防ぐため、
右下のボタンをクリックして「新規レイヤー」を作成します。
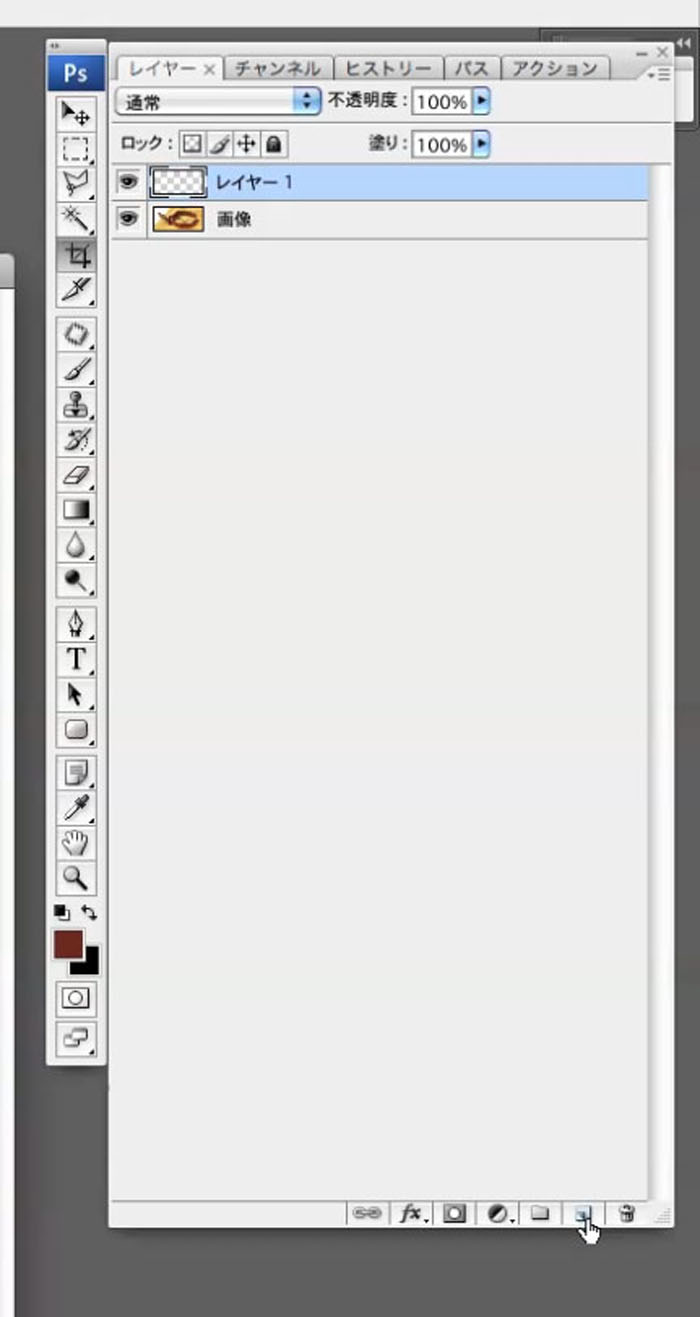
ツールから「スタンプツール」を選択します。

スタンプツールを選択した状態で上のメニューバーの「サンプル」から
「現在のレイヤー以下」を選びます。その1個上に「現在のレイヤー」とありますが、それは
選択している画像レイヤーだけにしかスタンプが適用されません
が、「現在のレイヤー以下」だと新規レイヤーを作った下の画像全てを拾ってスタンプされるので、新規レイヤーを付け消ししたら元の画像も保たれているというわけです。
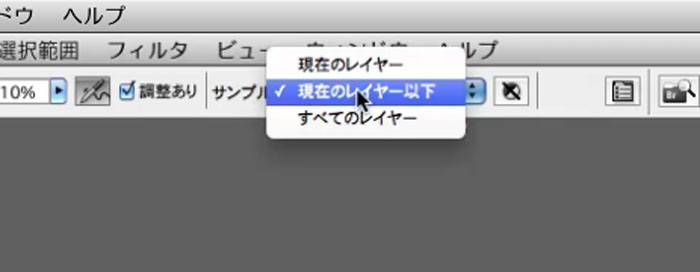
スタンプツールでもブラシと同じく「不透明度」「流用」で透明度を設定できますが、数値を低く設定していると
今回みたいに黒い刻印を綺麗に消したい場合には何度もスタンプツールでなぞらなくてはいけなくなり、
質感が無くなってしまうので、100%にしています。
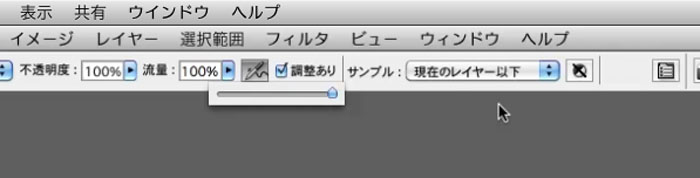
改めて新規レイヤーで作ったレイヤー1を選択してスタンプをしていきます!
直接「画像」を選択してスタンプしては元にもどれなくなるのでダメですよ!

スタンプツールの基本的な使い方は
「Alt」を押しながらクリックすると十字の印がでるのでそこがAlt+クリックを離すまでのコピー元となります。
そして離すとその覚えられたコピー元を次にクリックした場所にペーストされるという仕組みです!
言葉では難しいですが、やってみると分かりますよ!間違ったらすかさずcommand+Zで戻る!
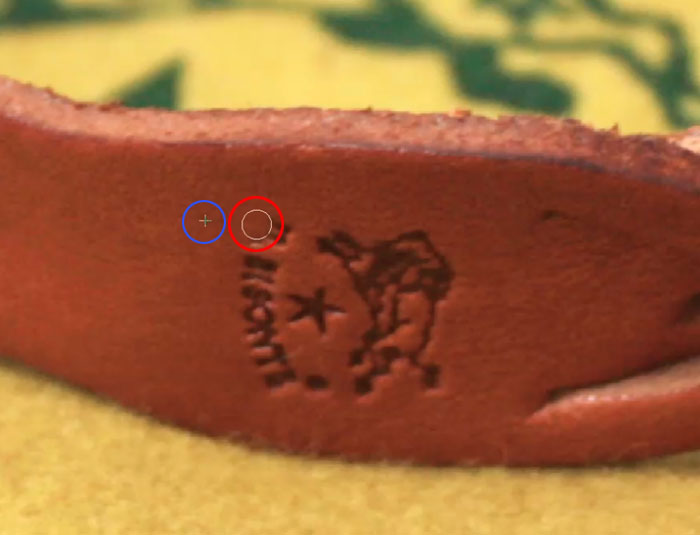
周りをチクチク消していきます!
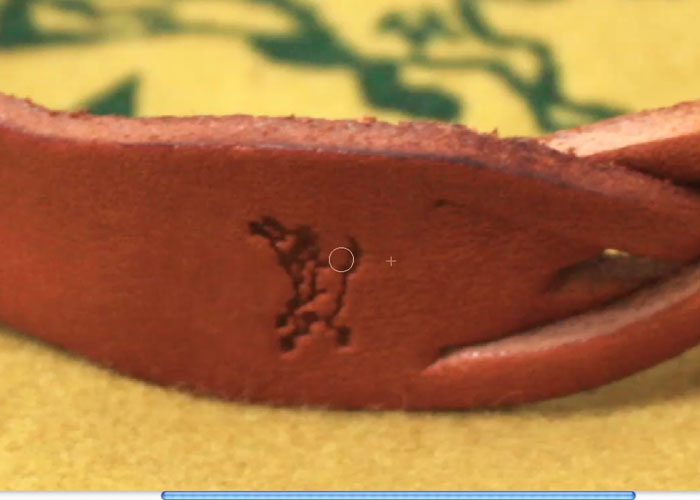
動画でも使い方を説明していますので、上の文章で分からなければこちらをご参考にしてみてください!
 |
Photoshop Elements 10 スーパーリファレンス for Windows & Macintosh ソーテック社 編 ソーテック社 2011-10-14 |

